There are many people are transforming old film prints/slides into a digital copy and stored through computer devices or even over the internet. There are many people who are creating a copy of their important printed documents and then stored these documents electronically. In simple words, there are people who are looking for means to turn the tangible materials into digital and electronic copies, having a scanner will do these things for you. Scanners can be film and flatbed scanner. It is not that hard to connect a scanner to your Mac device. The first step is the installation of the Mac Scanner software. When you purchase the hardware, it comes with an installation disc. There are times that you can download the installer online. Follow the process of the installation and if prompted to restart your computer do so. Scanners have different ports to be connected to your Mac device – if it is plain USB, connect the scanner hardware or if it is FireWire connect it there and then turn on the scanner. Setting the scanner to do its canning job is not that difficult either.
10. Placing of the object to be scanned

The reasons why there are software incorporated in scanners is that you can connect it and control the scanner through your Mac computer. There are standalone scanners that do not need any software or any installation to the device. The first step in using the scanner is by configuring it for your job at hand. You have the place your object to be scanned on the scanner bed or insert the object in the film slot if you are using film type of scanner.
9. Run the software
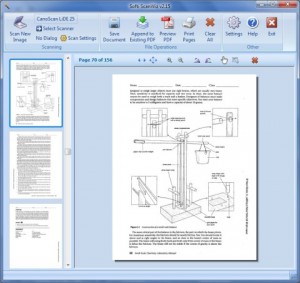 After that, open and run the application for scanner. When the object is in place for the scanning, click the Pre-Scan or Preview option so that you can have a view of the possible digital scanned copy of the object you desire to scan. This preview scanning is quick.
After that, open and run the application for scanner. When the object is in place for the scanning, click the Pre-Scan or Preview option so that you can have a view of the possible digital scanned copy of the object you desire to scan. This preview scanning is quick.
8. Manage and do some modification
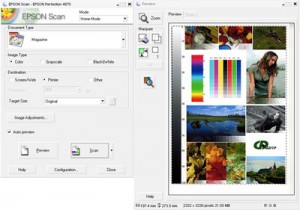 There are times that we want to do some modifications to the scanned images. You may have to crop the image, select part of the image you want to scan and many more. Most software has this – it is like default in their scanning after preview/pre-scanning is completed so that the proper scanning stage will give you your desired outcome.
There are times that we want to do some modifications to the scanned images. You may have to crop the image, select part of the image you want to scan and many more. Most software has this – it is like default in their scanning after preview/pre-scanning is completed so that the proper scanning stage will give you your desired outcome.
7. Navigate the controls
 Most scanning software has menu and tools to do further modifications. You can change the file type/format (from pictures or JPEG to pdf format), the file size and many more options. If you do not see this, check the mode of your scanning. If you are in auto mode, then the default settings will override the scanned object. If you want to customize the setting, set it to manual mode.
Most scanning software has menu and tools to do further modifications. You can change the file type/format (from pictures or JPEG to pdf format), the file size and many more options. If you do not see this, check the mode of your scanning. If you are in auto mode, then the default settings will override the scanned object. If you want to customize the setting, set it to manual mode.
6. The type of image you are scanning
 You will see the pop-up menu for Image Type and here, you have to select the type of item you will be doing the scan. This includes transparencies, Negative for the film negatives, Color Photo for the prints, or Text/Line Art for text documents, Color Document for magazines and brochures as well as the black-and-white line drawings. Choose that suit your object.
You will see the pop-up menu for Image Type and here, you have to select the type of item you will be doing the scan. This includes transparencies, Negative for the film negatives, Color Photo for the prints, or Text/Line Art for text documents, Color Document for magazines and brochures as well as the black-and-white line drawings. Choose that suit your object.
5. Destination for the scanned image/document to be saved
Of course, before the full scanning start, it will prompt you where to save the scanned image/document. You have to choose the Destination folder of the scanned object. You can save it to your Documents Folder, to the Picture Folder and so on. You can also print it after scanning.
4. Select the Resolution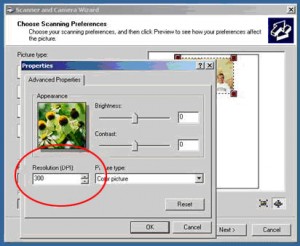
You have to select what resolution to use for that object you are scanning. If you will plainly view the scanned item on your screen, use the 72 dpi (this acronym stands for dots per inch) is suitable to use. On the other hand, if you are planning to print the scanned item, you can select choose 200 dpi or even higher dpi/resolution is recommended.
3. Scaling the scanned object appropriately
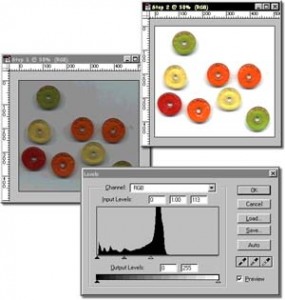 Most of the scanning software is providing scaling field or bar that permits the users to enter with the size dimensions for the outcome of the scanned image as well as menu that permits user in setting up the users’ preferred unit of measurement (which you toggled between inches or pixels). Make use of the pixels is you are scanning for images and use inches if you are scanning printed items. It is important that you scale the size dimensions suitably.
Most of the scanning software is providing scaling field or bar that permits the users to enter with the size dimensions for the outcome of the scanned image as well as menu that permits user in setting up the users’ preferred unit of measurement (which you toggled between inches or pixels). Make use of the pixels is you are scanning for images and use inches if you are scanning printed items. It is important that you scale the size dimensions suitably.
2. Adjustment control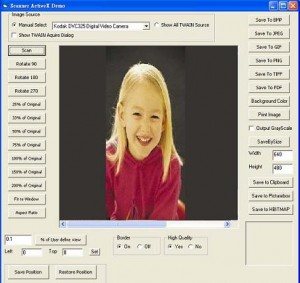
In order to improve the digital image/copy of your scanned object, check if your software for scanning has controls about image adjustment. Use it in order to improve the image of your scanned object. Give it a digital and modern look. Try to experiment until you get a hang of it so that the next time you use the scanner, you know how to improve the scanned image.
1. Do the full scan
After all configurations has been set and chosen the destination folder and you are fine with the pre-scan result, click the scan icon in order for the full scan to proceed. Full scanning typically takes a while especially if you set the higher resolution. You will hear a sound as the scan progresses. After scanning, a window will pop out in which you can view the scanned image. Repeat the whole process if you have more objects to scan. Most software will retain the previous setting you input and so, if you need those configurations again, you can skip to modifying it from top to bottom.
Leave a Reply